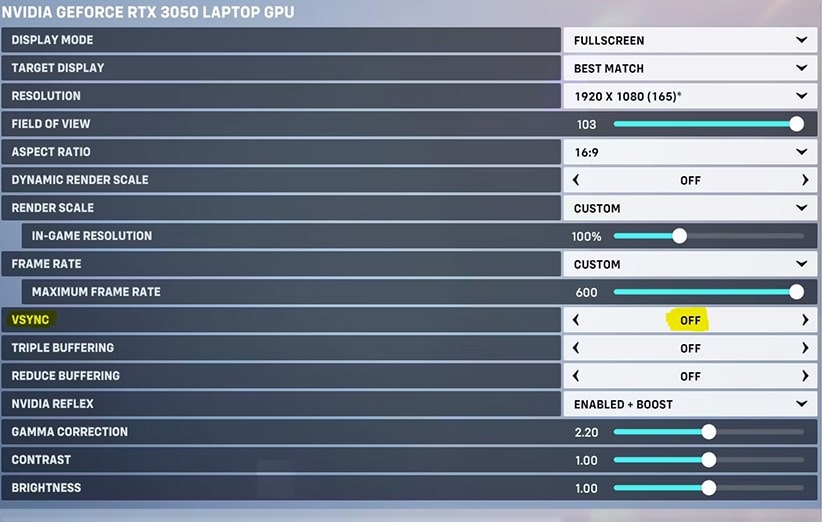چگونه عملکرد لپ تاپ گیمینگ خود را افزایش دهیم؟
اگر بخواهیم صادقانه به شما بگوییم، مسلماً هیجان اجرای بازی در PC فراتر از لپ تاپ است. شما میتوانید جدیدترین بازیها با گرافیک سنگین را روی لپ تاپ خود اجرا کنید، اما خب ممکن است گاهی با محدودیتهایی روبرو شوید. البته این محدودیتها در اکثر مواقع قابل رفع هستند و جای نگرانی نیست. برای مثال یکی از مواردی که ممکن است کاربران را اذیت کند، تمام شدن باتری لپ تاپ است. برای رفع این مشکل پیشنهاد میکنیم که در حین اجرای بازی لپ تاپ را به منبع برق وصل نگه دارید تا خالی شدن شارژ روی کیفیت اجرا تأثیر نگذارد. درنهایت میخواهیم بدانیم که چگونه میتوان عملکرد لپ تاپ را افزایش داد تا بازی سریعتر از همیشه اجرا شود؟ در این مقاله به 20 روش افزایش سرعت لپ تاپ گیمینگ اشاره میکنیم که در اغلب موارد عملکرد گیمینگ را بهبود میبخشند. با به کارگیری این گزینهها قطعاً هیجان بیشتری را در حین گیمینگ تجربه خواهید کرد.
انواع راههای افزایش سرعت لپ تاپ در گیمینگ
1. در حین بازی، لپ تاپ را متصل به برق نگه دارید
اولین و سادهترین راه، متصل نگه داشتن لپتاپ به شارژ است. برخی لپتاپها هنگام کم بودن شارژ باتری، عملکرد را کاهش داده و از فعالیت کارآمد پردازنده گرافیکی جلوگیری میکنند. بنابراین پیشنهاد میشود پیش از شروع بازی، از کامل بودن شارژ باتری مطمئن شوید.
عملکرد لپ تاپ به هنگام اجرای بازی در دو حالت متصل و عدم اتصال به برق تفاوت زیادی دارد. زمانی که لپ تاپ به برق وصل است، فنهای خنک کننده با حداکثر سرعت کار میکنند و دیگر سخت افزارهای سیستم حداکثر عملکرد را ارائه میدهند. درنتیجه بهترین نرخ فریم به همراه کمترین میزان تأخیر را تجربه خواهید کرد.
2. تنظیمات برق لپ تاپ را بررسی کنید
تعداد کمی از سیستمها میتوانند بدون مدیریت تنظیمات پاور، عملکرد بهبود یافتهای ارائه دهند. در خصوص لپ تاپها، مدیریت انرژی و تنظیمات برق اهمیت بالایی دارد. توجه داشته باشید که در برخی از لپ تاپهای گیمینگ، تنظیمات پاور به طور خودکار مدیریت میشوند.
شما میتوانید از طریق مسیر زیر، تنظیمات پاور لپ تاپ در ویندوز را بررسی نمایید:
- ابتدا گزینهی Start ویندوز را انتخاب کرده و Settings را انتخاب کنید. (برای ورود به تنظیمات میتوانید از Win+I نیز استفاده کنید)
- از طریق مسیر System> Power and sleep> Additional Power settings به بخش تنظیمات برق بروید.
- گزینهی High performance را انتخاب کنید.
- روی گزینهی Change plan settings و سپس Change advanced power settings کلیک کنید.
- گزینهی تنظیم برق را روی سطوح بهینه تنظیم نمایید.
3. لپ تاپ را روی سطوح صاف و سخت قرار دهید
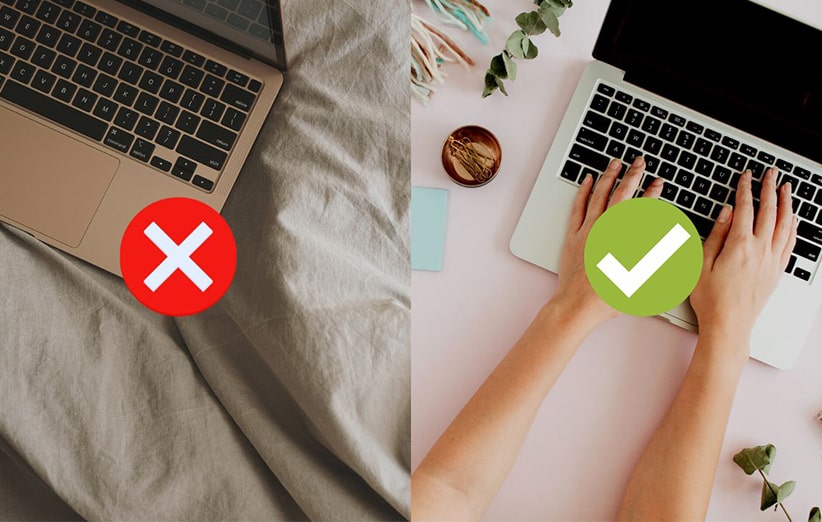
استفاده از لپ تاپ روی سطوح نرم مانند تشک، منجر به تهویه نامناسب گرمای داخلی شده و درنتیجه لپ تاپ داغ میکند
ممکن است بعد از سپری کردن یک روز کاری سخت، روی کاناپه یا تخت دراز بکشید و در حالی که لپ تاپتان روی تشک یا مبل قرار دارد، مشغول بازی کردن شوید. با این حرکت شما میتوانید استراحت میکنید، اما در عوض فشار بیشتری روی لپ تاپ وارد خواهد شد. زمانی که لپ تاپ روی سطح نرم مانند تخت یا کاناپه قرار میگیرد، دریچههای ورودی و خروجی هوا مسدود میشود و خنکسازی داخلی سیستم مختل میشود. در نتیجه گرمای تولید تخلیه نشده و داخل سیستم باقی میماند. این امر نه تنها روی خروجی و عملکرد لپ تاپ میگذارد، بلکه در دراز مدت سلامت لپ تاپ را نیز به خطر میاندازد. بنابراین توصیه میشود هنگام اجرای پردازشهای سنگین مانند گیمینگ، لپ تاپ خود را روی سطح سخت مانند میز کار قرار دهید و ترجیحاً از کول پد استفاده نمایید.
4. برای جلوگیری از گرمای بیش از حد، سرعت فن لپ تاپ را افزایش دهید
گرما موضوع مهمی است که گیمرها را دچار مشکل میکند. لپ تاپهای امروزی مجهز به فنهای متعدد، هیت سینک و سایر فناوریها هستند. اما با این حال برخی مواقع به دلیل پیکربندی بندی نادرست، کاربران با مشکل تهویه هوای نامناسب و بالا رفتن دما روبرو میشوند.
یک ترفند ساده و موثر برای کاهش دما در حین بازی این است که از فن خود با حداکثر سرعت استفاده کرده و یا در صورت امکان، حالت توربو را روشن کنید. در این حالت فنهای لپ تاپ حداکثر چرخش در دقیقه (RPM) را خواهند داشت و لپ تاپ به طور فعال خنک میشود.
5. جهت افزایش FPS، برنامههای پس زمینه را ببندید
توصیهی ما به شما این است که قبل از راه اندازی بازی، برنامههای باز در پس زمینه را ببندید. برای از انجام این کار، بخش System Tray را بررسی کنید. روی هرکدام از برنامهها کلیک راست کرده و آنها را ببندید. توجه داشته باشید برنامههایی که در گیمینگ دخیل هستند، مانند مدیریت کارت گرافیک را باز بگذارید تا در حین بازی مواردی چون فریم و غیره را زیر نظر داشته باشید.
6. تنظیمات برق متناسب با پردازنده گرافیکی را بررسی کنید
برخلاف تنظیمات پاور در دسکتاپ، لپ تاپها دارای چند حالت مختلف Power Mode برای پردازنده گرافیکی هستند. این حالتها علاوه بر تنظیم مصرف برق سیستم، روی عملکرد GPU نیز تاثیر میگذارد. تنظیمات نامناسب پاور برای GPU، میتواند بر شدت خروجی FPS تاثیر منفی بگذارد و در نتیجه تجربه بازی شما را مختل کند. حالتهای مختلفی برای مصرف برق پردازنده گرافیکی ارائه میشود که از اصلیترینشان میتواند به دو حالت Standard Mode (استاندارد) و Power Saving mode (ذخیره انرژی) اشاره کرد.
در هنگام بازی یا پردازشهای سنگین مطمئن شوید که تنظمیات Power پردازنده گرافیکی را روی حالت حداکثر انرژی قرار دهید. همچنین برای حفظ عمر باتری بهتر است به هنگام انجام امور سبک مانند تماشای یوتوب یا گشت و گذار در وب، مصرف برق را روی حالت Power Saving تنظیم کنید.
7. تنظیمات کارت گرافیک انویدیا را از طریق پنل Nvidia کنترل کنید
اگر در لپ تاپ شما پردازنده گرافیکی انویدیا به کار رفته، باید تنظیمات مدیریت برق را از طریق کنترل پنل انویدیا تغییر دهید. گاهی ممکن است میزان توان مورد نیاز GPU روی حالت power-saving mode تنظیم شود. بنابراین در صورت داشتن گرافیک انویدیا، بهتر است وارد کنترل پنل انویدیا شوید و حالت پاور را روی گزینه Prefer maximum performance تنظیم کنید تا بهترین خروجی FPS را دریافت نمایید.
8. تنظیمات بافت را بهینه سازی کنید
اگر همهی گزینههای بالا را امتحان کردید و همچنان به دنبال بهبود عملکرد پردازنده گرافیکی در لپ تاپ هستید، بهتر است سری به تنظیمات درایور کارت گرافیک بزنید. در تنظیمات درایور کارت گرافیک، تنظیمات اصلی بافت (Texture) و سایه زن (Shader) را پیدا کرده و طبق آنچه که از اجرای بازی انتظار دارید، آنها را مدیریت کنید.
از آنجا که بافت با وضوح بالا رم بیشتری نیز مصرف میکند و نرخ فریم را کاهش میدهد، پس بهتر است تنظیمات گرافیکی بازی را با توجه به قدرت و عملکرد سیستمتان انتخاب کنید. پیدا کردن تنظیمات ویدیویی بهینه برای بازیها شاید کمی زمانبر باشد. اما با این حال ارزشش را دارد.
9. Vsync را خاموش کنید
Vsync ویژگی مفیدی است که پارگی صفحه را کاهش داده و تا جای ممکن آن را رفع میکند. با این حال روشن نگه داشتن Vsync زمانی که به آن احتیاج ندارید، میتواند حداکثر فریم در ثانیه (FPS) در گیمینگ را به شدت محدود کند. هدف Vsync هماهنگ سازی نرخ فریم بازی با نرخ تازه سازی مانیتور است. اگر صفحه نمایش شما 60 هرتزی بوده و قابلیت Vsync روشن باشد، هرگز نمیتوانید به نرخ فریم بیشتر از 60 فریم بر ثانیه برسید؛ حتی اگر پردازنده گرافیکی شما توانایی این کار را داشته باشد!
این موضوع منجر به تأخیر در گیم پلی شده و شاید در بازیهای سرعتی تجربهی شما را خراب کند. بنابراین، توصیه میکنیم همیشه Vsync را خاموش نگه دارید و تنها در مواقع ضروری روشن کنید.
10. لپ تاپ خود را تمیز و عاری از گرد و غبار نگه دارید
گرد و غبار داخل لپ تاپ منجر به کاهش جریان هوا شده و درنتیجه گرما به خوبی دفع نمیشود. این گرمای بیش از حد باعث میشود عملکرد پردازنده، پردازنده گرافیکی و دیگر اجزای سیستم کاهش یابد. درنتیجه با مشکل در پردازش روبرو شوید.
بهترین راه برای مقابله با این موضوع حذف گرد و غبار است. احتمالاً لپ تاپ شما مهر و موم است و باز کردن شاسی گارانتی را باطل میکند. بنابراین توصیه میکنیم اگر پیش از این تجربهی تمیز کردن داخل لپ تاپ را نداشتهاید. از یک متخصص و در این زمینه کمک بخواهید.
یک راه آسانتر که به شما پیشنهاد میکنیم این است که به طور منظم دریچههای هوا، صفحه کلید و صفحه نمایش لپ تاپ را از گرد و غبار تمیز کنید. با انجام این کار احتمال اینکه نیاز به تمیز کردن داخل لپ تاپ پیدا کنید بسیار کمتر خواهد شد.
11. اگر آنلاین بازی میکنید، سرعت شبکه را بررسی نمایید
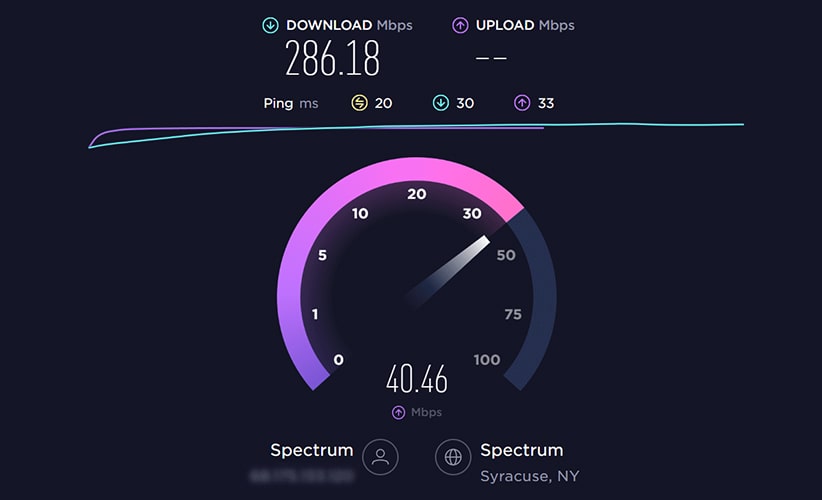
پیش از شروع بازی آنلاین حتماً سرعت اتصال به اینترنت خود را چک کنید و در صورت امکان از اتصال سیمی استفاده نمایید
آنچه که بیشتر از هر چیز روی اجرای بازی در لپ تاپ تأثیرگذار است، سخت افزارها، درایورها و نحوه پیکربندی لپ تاپ شماست. اما در خصوص بازیهای آنلاین این موضوع کمی تفاوت دارد. اگر میخواهید بازیها را به صورت آنلاین اجرا کنید، سرعت اتصال به اینترنت یکی از موارد مهم و موثر در گیمینگ به شمار خواهد رفت.
تأخیر ورودی مشکل شایع در تمام بازیهای آنلاین است. این موضوع میتواند در هردو مدل اتصال اینترنت (وای فای و کابلی) اتفاق بیوفتد. درخصوص اتصال Wi-Fi، اکثراً به روز نگه داشتن کارت شبکه بیسیم موثر واقع میشود. اما اگر بعد از اعمال به روز رسانیهای لازم، بازهم مشکل در پخش آنلاین داشتید، بهتر است به سراغ اتصال سیمی یا همان Ethernet بروید.
12. حالت Game Mode ویندوز را روشن کنید
روشن کردن حالت Game Mode گزینهایست که برای هر گیمر قابل استفاده خواهد بود. ویندوز 10 و نسخههای بعدی آن، دارای نرم افزار Xbox هستند که شامل ویژگیهایی مانند ضبط صفحه، پخش جریانی و حالت Game Mode میشود. شما میتوانید به راحتی گزینهی Game Mode را داخل لپ تاپ خود فعال نمایید:
- روی Start و سپس Settings کلیک کنید. (برای رفتن به تنظیمات میتوانید میانبر WIN+I را نیز فشار دهید)
- در بخش Gaming روی گزینهی Xbox Game Bar کلیک کرده و به On IMAGE سوییچ کنید.
- در سمت چپ گزینه Game Mode را انتخاب کرده و آن را روشن نمایید.
- در آخر روی گزینهی Finish کلیک کنید.
با فعال بودن Game Mode در ویندوز، بازی با تنظیمات بهینهتر اجرا میشوند. حتی ممکن است سیستم برخی از فعالیتهای پس زمینه را ببندد یا در حالت تعلیق دربیاورد تا بازی به بهترین نحو ممکن اجرا شود.
13. به روز رسانیهای خودکار لپ تاپ را مدیریت کنید
به روز رسانیهای خودکار سیستم میتواند در کنار فواید خوب، مشکلاتی نیز به همراه داشته باشد. برای مثال، زمانی که ویندوز به صورت خودکار آپدیت میشود، ممکن است باعث کندی امور آنلاین و یا برخی پردازشها شود. بنابراین بهتر است برای آپدیتها اعلان و یادآور قرار دهید تا پیش از شروع آپدیت از آن آگاه باشید. همچنین میتوانید در زمانهایی که نیاز ضروری به اینترنت ندارید، بخصوص اجرای بازیهای آنلاین، در اسرع وقت آپدیتها را انجام دهید.
14. با به روز رسانی Steam، بازیها را بهتر اجرا کنید
نرم افزارهای بازی مانند Steam هنگام اجرای بازی دانلود دیگر بازیها را متوقف میکنند. اما گاهی برخلاف این موضوع اتفاق میافتد و در حین بازی، به روز رسانیهای دیگر انجام میشود. برای جلوگیری از این موضوع بهتر است به سراغ تنظیم جدید Steam بروید.
- ابتدا نرم افزار Steam را باز کنید.
- به بخش تنظیمات بروید.
- در برگه دانلودها، تیک گزینهی “Allow downloads in gameplay” را پاک کنید.
- سپس روی گزینهی OK کلیک کنید.
همچنین میتوانید از طریق مسیر زیر تنظیمات به روز رسانی را برای هرکدام از بازیها جداگانه مدیریت کنید:
- در بخش Library استیم، روی بازی مدنظرتان کلیک راست کنید.
- در تب Properties، گزینهی Update را انتخاب کنید.
- سپس گزینههای مورد نظرتان را جهت به روز رسانی خودکار و بارگیریهای پس زمینه تنظیم نمایید.
- برای به روز رسانیهای خودکار بازی میتوانید یکی از گزینههای “Always keep this game updated” ،”Only updated this game when I launch it” و یا “High Priority” را انتخاب کنید.
- همچنین برای تنظیمات دانلود در پس زمینه، میتوانید یکی از گزینههای “Pause background downloads while I’m playing” ، “Always allow background downloads” و یا “Never allow background downloads” را انتخاب کنید.
15. درایور کارت گرافیک خود را به روز کنید
یکی از موثرترین کارهایی که برای افزایش سرعت لپ تاپ گیمینگ پیشنهاد میشود، به روز نگه داشتن درایورهای کارت گرافیک است. این فرآیند معمولاً آسان است و در طول به روز رسانیهای استاندارد سیستم عامل اتفاق میافتد. اما اگر درایورهای سخت افزار شما به طور خودکار آپدیت نشد، میتوانید به روز رسانیهای رایگان درایو ویندوز را بررسی کرده و عملکرد لپ تاپ را بهبود بخشید.
در خصوص درایورهای گرافیکی شاید بهتر باشد عملیتر پیش بروید. مطمئن شوید که نرم افزار مدیریت GPU (مانند Nvidia GeForce Experience یا AMD Gaming Evolved) روی حالت به روز رسانی خودکار تنظیم شده باشد. اگر از هیچ نرم افزار مدیریتی برای پردازنده گرافیکی استفاده نمیکنید، باید درایوهای GPU را به صورت دستی آپدیت کنید. بنابراین درایورهای خود را به روز نگه دارید تا همواره بهترین عملکرد را در اختیار داشته باشید.
16. DirectX را آپدیت کنید
DirectX مجموعهای از ابزارهای نرم افزاری است که نمایش گرافیکهای بازی ویدیویی را بهبود میکند. در حال حاضر نسخههای مختلفی از DirectX منتشر شده که نهایت قدرت سخت افزارها را برای اجرای بازی فراهم میکنند. به عبارتی DirectX یک کتابخانه مشترک برای سیستمهای ویندوزی و کنسولهای Xbox Series X|S فراهم میکند. آخرین نسخهی این فناوری DirectX 12 Ultimate نام دارد. شما میتوانید از طریق مسیر زیر، مشخصات نسخهی DirectX خود را تماشا کنید:
- برای بررسی نسخه فعلی DirectX خود، ابتدا میانبر WIN+R را فشار دهید تا پنجره Run باز شود.
- عبارت Dxdiag را وارد کنید.
- صبر کنید تا DXDiag (مخفف DirectX Diagnostic Tool) بارگیری شود.
- در تب System، نسخه DirectX را مشاهده خواهید کرد.
همچنین برای به روز رسانی DirectX میتوانید مسیر زیر را طی کنید:
- از طریق Start وارد بخش Settings شوید.
- روی Update & Security و سپس Window Update کلیک کنید.
- سپس روی گزینهی (Check for updates) کلیک نمایید و در صورت نیاز آپدیت را شروع کنید.
جدا از بروز بودن درایوهای گرافیکی، پیشنهاد میکنیم نسخه درایوهای صوتی را نیز بررسی کنید. در بخش DxDiag، میتوانید وضعیت درایو صوتی را در تب Sound مشاهده نمایید.
17. برای استفاده از تمام هستههای پردازنده، Processor Affinity را تنظیم کنید
گاهی ممکن است یک برنامه و یا یک بازی ویدیویی به دلایلی نتواند از تمام هستههای CPU استفاده کند. به عبارتی در یک سیستم با وجود پردازنده 8 هستهای و 16 رشتهای، شاید عملکرد ضعیفتر از حد انتظار شما باشد. در این صورت میتوانید راه حل زیر را امتحان کنید:
- ابتدا بازی مدنظر را اجرا کنید.
- سپس Windows Task Manager را فعال نمایید.
- در این بخش پردازش بازی را پیدا کرده و روی آن کلیک راست کنید.
- سپس از طریق مسیر Go to details> Set Affinity> Select all thecores روی تمام هستهها کلیک کنید.
- با این کار بازی شما یا هر پردازش دیگری که شروع کردهاید، با استفاده از تمام هستههای CPU پردازش میشوند.
18. پردازندهی گرافیکی خود را در حالت اورکلاک قرار دهید
در برخی مواقع نیاز به عملکرد بهتر و قویتر پردازنده گرافیکی داریم. اما چگونه میتوان عملکرد GPU را افزایش داد؟ بهترین راه پیشنهادی ما اورکلاک کردن است. فرآیند اورکلاک یکی از راههای افزایش سرعت لپ تاپ گیمینگ است. این قابلیت برای هردو پردازندههای گرافیکی Nvidia و AMD در دسترس میباشد و تقریباً با هر پردازندهای میتوان GPU را در حالت اورکلاک قرار داد.
مشکل اصلی این کار، افزایش مصرف برق و تولید بیشتر گرما است. بنابراین باید تنظیمات برق لپ تاپ را با دقت بررسی کنید. همچنین در شرایط اورکلاک، وظیفهی خنک کنندههای لپ تاپ بیشتر میشود. همانطور که گفتیم لازم است به طور منظم هیت سینک و فنها را تمیز کنید. در غیر این صورت تهویه گرما به خوبی انجام نشده، دمای لپ تاپ افزایش مییابد و حتی ممکن است لپ تاپ به طور ناگهانی خاموش شود. برای اطلاعات بیشتر در خصوص این فرآیند، میتوانید مقالهی “اورکلاک چیست و چه مزایا و معایبی دارد؟” را مطالعه نمایید.
19. برای تهویهی بهتر گرما یک کول پد تهیه کنید
پایههای خنک کننده لپ تاپ یکی از بهترین لوازم جانبی هستند که میتوان برای لپ تاپهای گیمینگ خریداری کرد. این محصولات در عین خنک کردن سیستم و موثر بودن در روند تهویه گرما، قیمت به نسبت مناسب و ارزانی نیز دارند.
همچنین استفاده از یک فن اضافی نیز میتواند گزینهی خوبی برای خنک کردن لپ تاپ باشد. اگر شما کاربری هستید که به کمک لپ تاپ خود پردازشهای سنگین و پیچیده مانند گیمینگ انجام میدهید، پیشنهاد میکنیم که یک پایه خنک کننده لپ تاپ تهیه نمایید.
اگر شما هم با مشکل داغ کردن لپ تاپ روبرو هستید و به دنبال راه حل هستید، میتوانید مقالهی “9 روش برای جلوگیری از داغ شدن لپ تاپ” را مطالعه نمایید.
20. قطعات لپ تاپ را ارتقا دهید
ارتقای سخت افزار و خرید قطعات جدید به عنوان آخرین روش برای افزایش عملکرد و سرعت لپ تاپ پیشنهاد میشود. میتوان گفت که نصب سخت افزارهای جدید همیشه یک راه حل کلیدی برای بهبود عملکرد محسوب میشود. اما سوال اینجاست که کدام قطعات امکان ارتقا دارند؟
در حالت عادی لپ تاپها غیر قابل ارتقا هستند. اما با این وجود، سه بخش مختلف از لپ تاپ امکان ارتقا و تعویض دارند که در ادامه به آنها اشاره میکنیم.
حافظهی RAM: حافظهی رم رابط بین پردازنده و حافظهی اصلی سیستم محسوب میشود. به طور کلی رم وظیفهی نگهداری دیتای مورد نیاز پردازنده به طور موقت و انتقال سریع آنها به پردازنده را برعهده دارد. درنتیجه با افزایش ظرفیت و سرعت RAM میتوان سرعت لپ تاپ را بهبود بخشید.
فضای اصلی ذخیره سازی: این بخش از لپ تاپ که وظیفهی نگهداری تمام اطلاعات را دارند، شامل دو مدل هارد دیسک (HDD) و حالت جامد (SSD) میشود. مسلماً حافظههای SSD (مخصوصاً مدلهای M.2) سرعت بیشتری نسبت به هارد دیسکها دارند. درنتیجه توصیه میشود اگر لپ تاپ شما امکان پشتیبانی از SSD را دارد، از این حافظه به عنوان حافظهی اصلی سیستم استفاده کنید.
باتری: همانطور که میتوان حدس زد، باتری لپ تاپ وظیفهی شارژ و نگهداری انرژی مورد نیاز دستگاه را برعهده دارد. طبیعتاً بعد از مدتی هرچند طولانی، باتریهای لپ تاپ فرسوده شده و نیاز به تعویض خواهند داشت. خوشبختانه این بخش از لپ تاپ امکان ارتقا دارد و میتوان در صورت خرابی، یک باتری جدید نصب کرد.
جمع بندی
در رایانههای رومیزی، امکان ارتقای بیشتری برای شما وجود دارد. اما کاربران لپ تاپ در خصوص ارتقای قطعات کم با محدودیت روبرو هستند. برای مثال در اکثر لپ تاپها CPU روی مادربرد لحیم شده و امکان تعویض آن وجود ندارد. همچنین به دلیل محدود بودن فضای شاسی، نمیتوان هر مدل و فرم از گرافیک و دیگر قطعات را نصب کرد. بنابراین توصیه میکنیم پیش از خرید لپ تاپ حتماً کاربری خود را مشخص کرده و با توجه به آن لپ تاپ مورد نیازتان را انتخاب کنید.
منبع نوشته